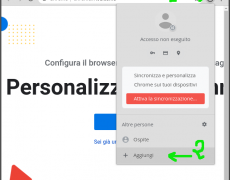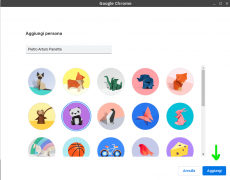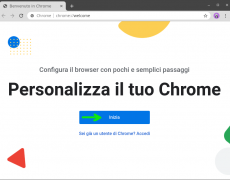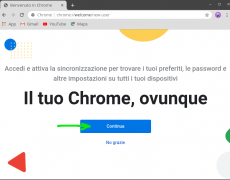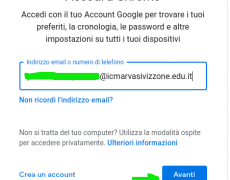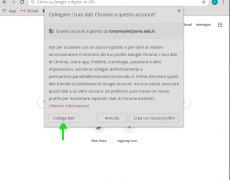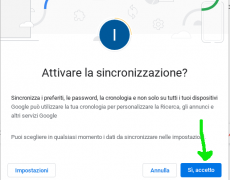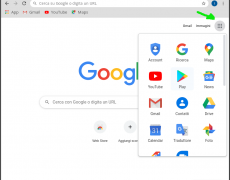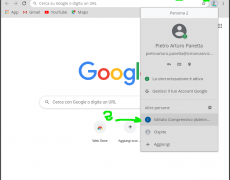Questa guida illustra come devi impostare il tuo dispositivo per poter utilizzare la piattaforma GSuite al meglio preservando la tua privacy.
Gli insegnanti usano il computer per operare sulla piattaforma GSuite. Per gli studenti è consigliato l'uso del computer, lo smartphone va bene ma alcune funzioni non saranno comode da usare o non saranno disponibili.
Non sono necessari dispositivi di ultima generazione. Un computer con 8/10 anni di vita va più che bene, se non è disponibile una webcam e un microfono si può sempre usare uno smartphone per le videolezioni.
1. Separa la tua vita privata dalla vita lavorativa
In base al tuo sistema operativo, usa una delle seguenti guide per aggiungere un nuovo utente al tuo computer. L'utente che andrai ad aggiungere dovrà essere configurato con le seguenti caratteristiche: senza privilegi di amministrazione, protetto da password alfanumerica di almeno 8 caratteri.
Debian 10 / Ubuntu 20.04: https://www.orvietolinux.it/guide-linux/35-ubuntu/193-creare-e-rimuovere-utenti-su-ubuntu-con-l-interfaccia-grafica
Mac OSX: https://support.apple.com/it-it/guide/mac-help/mtusr001/mac
Windows 10: https://support.microsoft.com/it-it/help/4026923/windows-10-create-a-local-user-or-administrator-account
2. Installa chrome browser
Se non è già presente nel tuo computer installa chrome browser: https://www.google.com/intl/it_it/chrome/
3. Configurazione dell'account GSuite
Accedi all'account di lavoro/studio (è quello che hai fatto al punto 1)
Avvia chrome.
Segui le istruzioni del paragrafo "Aggiungere una persona o un profilo" presente in questa guida https://support.google.com/chrome/answer/2364824?co=GENIE.Platform%3DDesktop&hl=it , nella galleria fotografica in allegato (si trova alla fine del testo, sotto) trovi delle immagini che ti facilitano in questa operazione.
Quando richiesto devi inserire le credenziali GSuite che ti sono state consegnate.
4. Proteggi la tua privacy
Ogni volta che usi chrome, tutti i tuoi dati vengono sincronizzati su google (e in questo caso sull'account GSuite dell'Istituto): preferiti, dati di navigazione, username, password, codici di carte di credito, documenti, calendario, contatti, qualsiasi cosa tu faccia con chrome o che hai sincronizzato con google. GSuite e Chrome sono ottimi strumenti per lavorare/studiare se usati consapevolmente. Per la tua vita privata scegli altro.
Segui alla lettera questa guida, così google conoscerà di te solo nome e cognome. Non collegare mai gli account della tua vita privata in questo ambiente lavoro/studio.

 Ogni volta che avviene una conversione di forma (esportazione, stampa della pagina, copia del testo, ecc) il documento risultate non è più firmato, quindi, tutte le copie perdono ogni validità legale.
Ogni volta che avviene una conversione di forma (esportazione, stampa della pagina, copia del testo, ecc) il documento risultate non è più firmato, quindi, tutte le copie perdono ogni validità legale.